Návod pro:
GSM a Wifi teploměr s vlhkostním čidlem
- nastavení pro populární český cloud TMEP.CZ
- nastavení pro zobrazení teploty a vlhkosti
Výrobce: Brrr.cz s.r.o. , Autor: Mgr. Zdeněk Macura
Pomoc obětem domácího násilí: Od 5.2 2020, 2 až 20 procent ( podle situace ) z každé objednávky posílám na transparetní účet 2300577118 / 2010, z kterého stavím azylové paletové chaloupky pro oběti domácího násilí. Z. Macura
- Krok č.1 - Registrace a přihlášení
- Krok č.2 - Přidání čidla
- Krok č.3 - Nastavení cloudu na Brrr Wifi nebo GSM teploměru
- Krok č.4 - Kontrola prvních hodnot na cloudu tmep.cz
Krok č.1 - Registrace a přihlášení
Otevřete stránky http://www.tmep.cz a klikněte na odkaz vpravo nahoře "Můj účet"
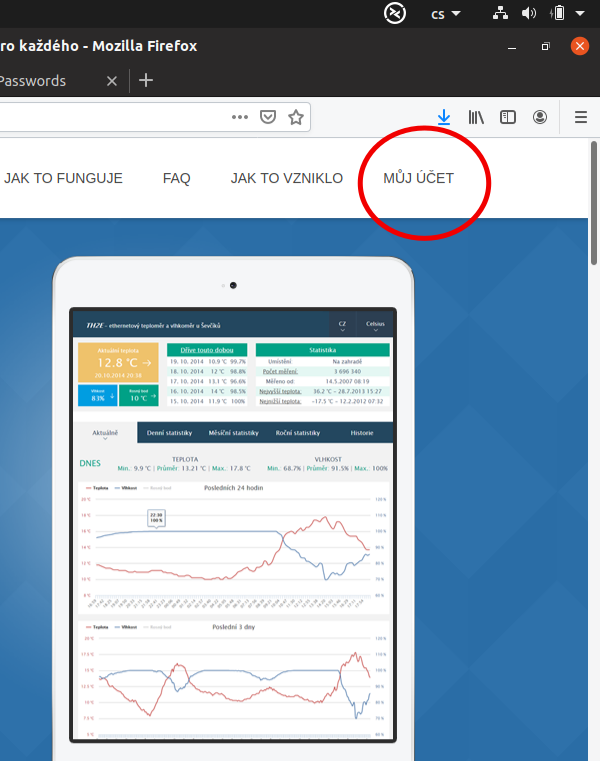
Pokud ještě nejste registrován, proveďte registraci a pak se přihlaste na níže uvedených formulářích

Krok č.2 - Přidání čidla
Po přihlášení zmáčkněte tlačítko "Přidat čidlo", vis obrázek níže

Pro přidání čidla, které bude zobrazovat teplotu a zároveň vlhkost je potřeba vyplnit nejméně 7 polí
Na obrázku níže vidíte příklad vyplnění čtyř polí: Název, Doména, Typ čidla a GUID. Název a Doménu si zvolte podle svého, Doména rozhodně musí být jiná než příklad, ale pro pole GUID musíte uvést hodnotu "temp" a žádnou jinou, jinak to nebude fungovat. Pokud chceme zasílat a zobrazovat zároveň teplotu a vlhkost je také potřeba vybrat volbu pro typ čidla: Teplota a vlhkost
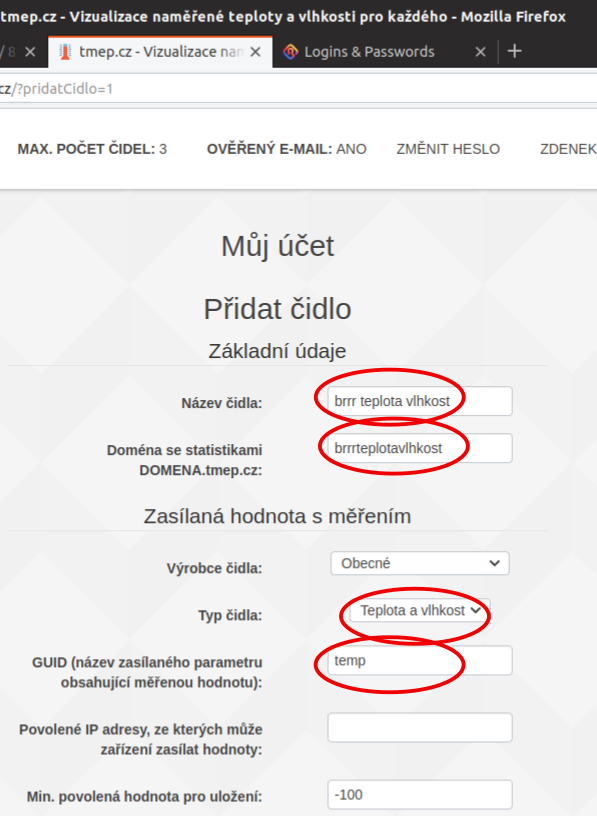
Na níže uvedeném obrázku je příklad vyplnění dalších polí, zejména: Nadpis a Umístění, to uveďte podle Vaší situace a volby. Pokud však chcete zobrazovat také vlhkost, musíte zaškrtnout volbu: Zobrazovat také vlhkost. Po vyplnění všech polí zmáčkněte tlačítko: Přidat čidlo
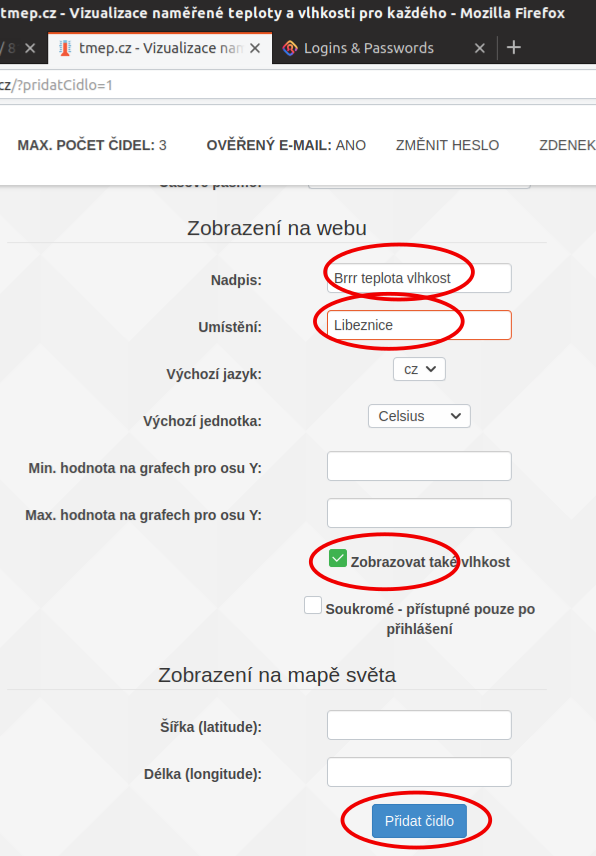
Po odkliknutí tlačítka "Přidat čidlo" uvidíte následující obrazovku, kde můžete kliknout na odkaz: "zpět na přehled čidel". Pod takto přidaným čidlem však zatím neuvídíte žádná data teploty nebo vlhkosti, protože je potřeba ještě nastavit Brrr Wifi či GSM teploměr

Krok č.3 - Nastavení cloudu na Brrr Wifi nebo GSM teploměru
Pokud není zařízení na baterii, zasuňte teploměr do jakékoliv USB zásuvky, která je schopna dodat 500mA. Může to být jakákoliv nabíječka na mobil a podobně. Po zasunutí by se měla rozsvítit červená dioda, a občas probliknout dioda modrá. Spotřeba zařízení je 80mAh. Pokud je zařízení na baterii nebo na 12V adaptér, uveďte zařízení do nastavovacího režimu pomocí dlouhého stisknutí tlačítka. Téměř ihned po zapojení nebo po uvedení do nastavovacího stavu bude wifi teploměr vysílat wifi signál, a ten signál by se měl ukázat ve wifi sítích nastavení na každém mobilu nebo v počítači. Níže je uveden příklad zobrazení wifi sítí na mobilním telefonu, kde se také zobrazuje teploměr: Teplomer_4. Otevřete tedy nastavení wifi sítí mobilu nebo počítače a připojte se k teploměru. Heslo není potřeba, protože tento typ teploměru se od výroby nastavuje bez hesla. Heslo si můžete případně nastavit později, pokud budete chtít. Po připojení se objeví status ( vis obrázek níže ): Připojeno, žádný internet. To je v pořádku, pokud jste připojen k teploměru, pak tím pádem nejste připojen k internetu.

Někdy můžete na telefonu dostat dotaz, zda skutečně chcete se připojit, protože toto připojení nemá přístup na internet. To je v pořádku, klepněna a pak potvrďte , že ano. V tomto případě klepněte: Ponechat . Na notebucích se obvykle tento dotaz neobjeví. Vis obrázek níže:
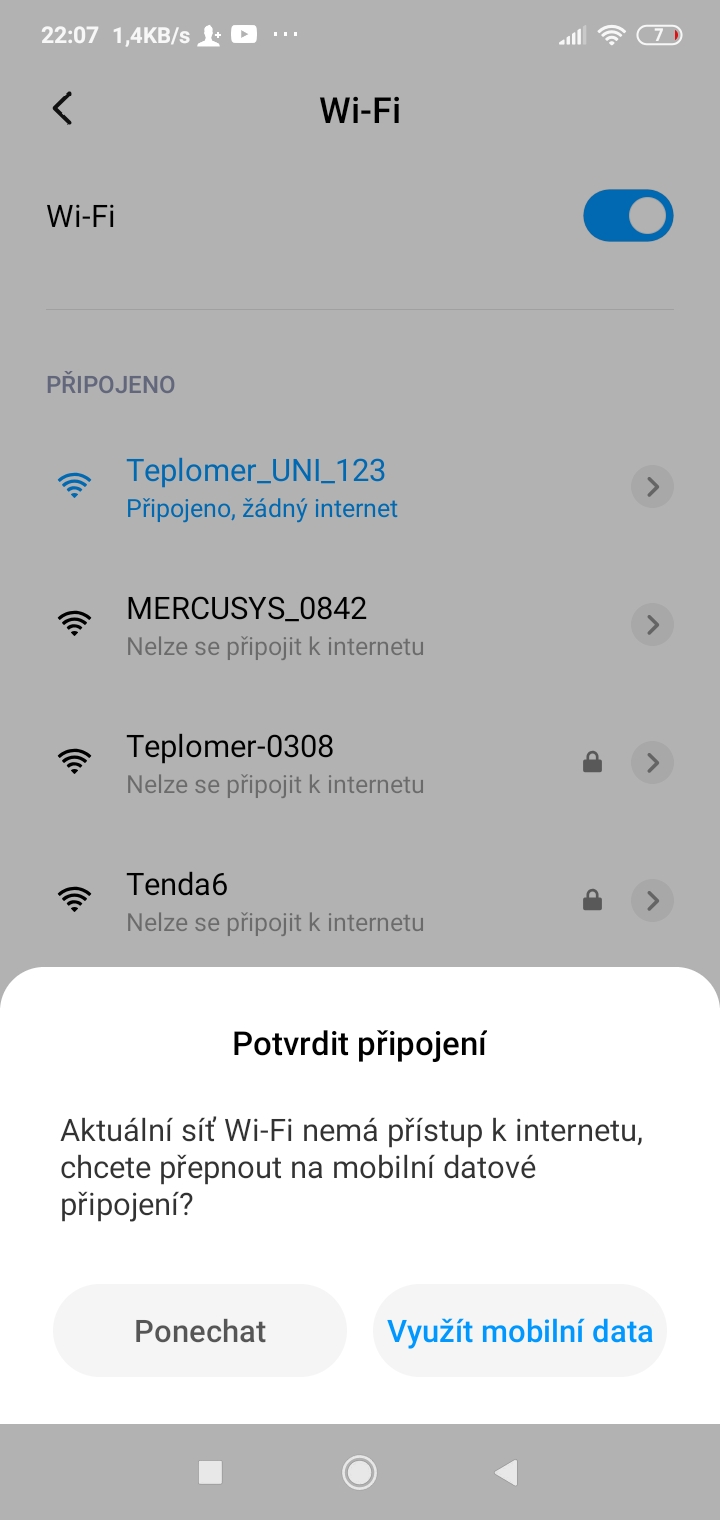
Nyní v internetovém prohlížečí Vašeho mobilního telefonu nebo na počítači otevřete stránku: http://192.168.4.1 . Měla by se vám otevřít níže uvedené stránka.
Upozornění: Někdy během toho, než otevřete prohlížeč a zadáte tuto adresu, se mobilní telefon sám bez upozornění odpojí od wifi sítě teploměru a připojí znovu k původní wifi síti. A tak pokud se Vám tato stránka nedaří otevřít, zkontrolujte, zda jste v té chvíli stále připojen k wifi síti teploměru a nestalo se , že se telefon sám přepnul na jinou wifi síť.
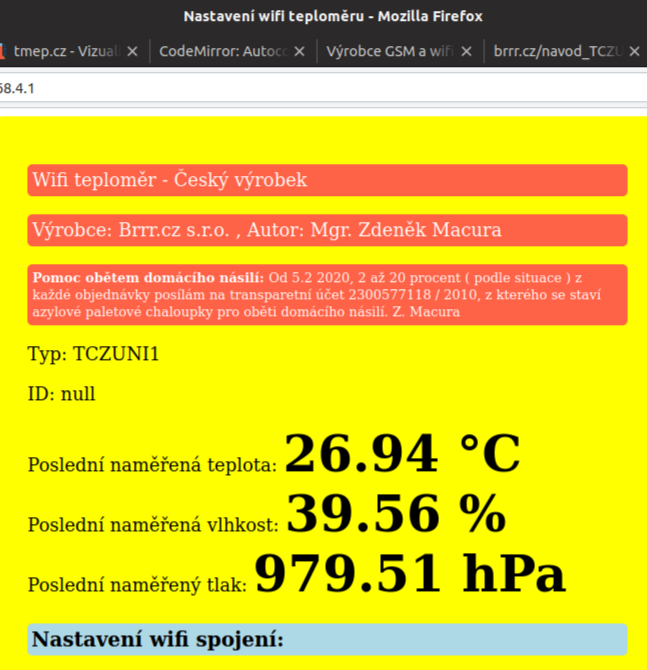
Skrolujte na stránce níže až narazíte na volbu: "Cloud nastavení pro teplotu a vlhkost" anebo pokud taková volba tam není, otevřete stránku: http://192.168.4.1/cloud/ . Zde je uvedený příklad přesně odpovídající tomu, co jsme vytvořili na serveru tmep.cz. V políčku je hodnota: http://brrrteplotavlhkost.tmep.cz/?temp= Vy však musíte místo textu "brrrteplotavlhkost", uvést název své domény, kterou jste si zvolili při přidávání čidla na tmep.cz. Po vyplnění příslušného políčka, zmáčkněte tlačítko: "Nastavit cloud pro teplotu a vlhkost" POZOR: někdy uživatelé nedají na začátek "http" nebo na konec znaménko rovnáse "=" a pak to nefunguje. Musíte uvést celý text, jak je uvedeno v příkladě, jinak to nebude fungovat.
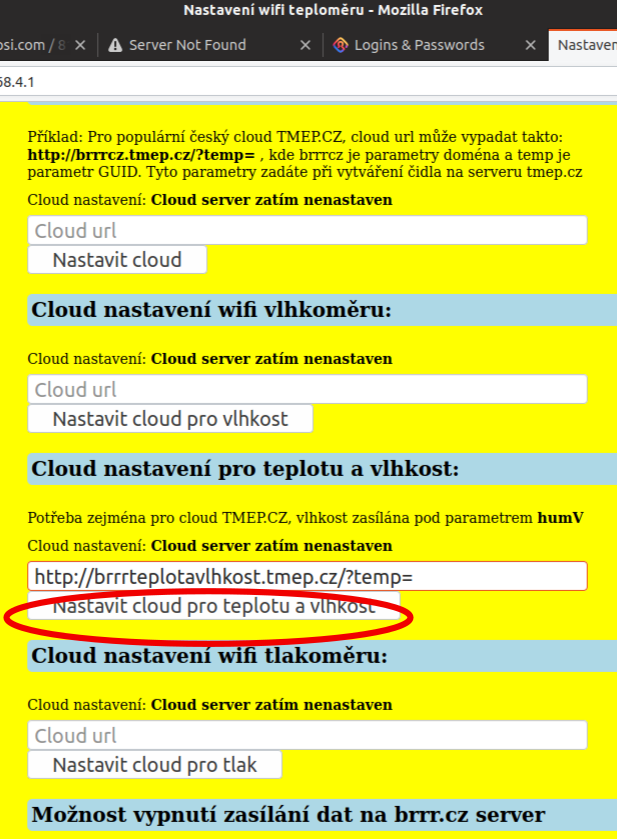
Krok č.4 - Kontrola prvních hodnot na cloudu tmep.cz
Nyní se odhlaste z wifi sítě teploměru, připojte se na internet a otevřete portál tmep.cz a právě přidané čidlo. Pro jistotu teploměr znovuzasuňte do USB zásuvky ( u zařízení na baterii znovuzasuňte baterii), aby se hned odeslala alespoň jedna hodnota a nemuseli jste čekat. Měli byste vidět zaslanou první hodnotu alespoň ve formě jednoho bodu. Po nějaké době místo jednoho bodu uvidíte graf, až těch odeslaných hodnot bude patřičné množství vis obrázek níže
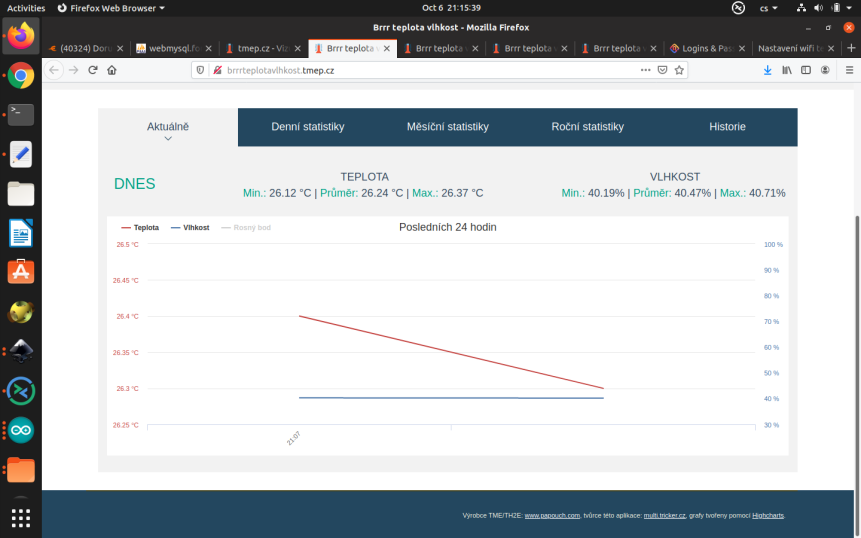
To je vše, pokud bylo něco nesrozumitelné, prosím napište na email: info@brrr.cz . Děkuji.
Návod a jeho grafickou úpravu zpracoval Mgr. Zdeněk Macura